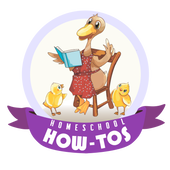FAQs
-
"Where are my downloadable mp3/mp4 audio/video files for the items I just ordered?" Unlike the e-Books, which are automatically available for you to download as soon as your order has been finalized, we have to load the files manually for some of the audio and/or video because of large file size and/or quantity of files. For those, we either load them to a USB flash drive/thumb drive that we mail to you (this is our preference for orders within the USA), or we transmit them to you via a download link in an email from noreply@WeTransfer.com We suggest you add that WeTransfer email address to your safe senders so that email isn't lost in your Junk folder. Here are the instructions for accessing WeTransfer files on your iPhone phone or iPad: click the WeTransfer email's download link on your desktop computer or laptop computer, and then use the WeTransfer app on your mobile device(s) to access them on your iPhone or iPad (etc.) via the app.
- “I'm having trouble logging back in. It says my password is wrong.”
When that happens, you can click on the words “Forgot your password” to have your password emailed to you. That ought to give you the password you chose, and should work, assuming you’ve entered the user name you chose. It’s all case-sensitive. If that doesn’t work, please contact us. We can delete your registration and you can sign up anew. (We want you to be able to log in again and again on our site!)
- “My new password was e-mailed to me, but when I tried to login it said that the username didn’t match.”
Try directly copying the username and password that was sent you, using the Ctrl & C keys, then plopping it in using the Ctrl & V keys. This is particularly helpful if you chose a number 1 or the letter l, because they look so similar.
- “I’m having trouble logging on to your great website. Since it’s my first visit to the site, I clicked on “Get a password” and typed in my email address. But it keeps telling me that my email address isn’t in the database.”
Click on the “Register” link (small words in a line on the upper right of each page) to create a user name (i.e., your email address) and password. Then you’ll be able to return to our site and click on the “Login” link so you can view the downloadable eBooks on your account page.
- “I’m all logged in and trying to download the eBooks but keep getting the message `There is an error opening this document. This viewer cannot decrypt this document.’”
It may be that your computer has an older version of the Adobe Reader (you’ll need version 6.0 or more recent). Upgrade it for free by clicking on this link.
To download Adobe Acrobat to read PDF files: before you can view it, you will need a recent (9.0 or above) version of Adobe Acrobat Reader. If you do not already have Adobe Acrobat Reader installed on your PC, click here and follow the instructions for downloading, opening, and installing Adobe Acrobat Reader (it’s free), then return to this page. After you have a recent version of Adobe Acrobat Reader installed on your PC, you may click on the article’s title at the beginning of this paragraph to access it directly. (If you open an E-Book and instead of regular characters you see undecipherable wingdings, etc., that probably means you need to download the more recent/ current version of the Adobe Reader free software.)
-
"Why won't it let me ship items to my Colorado address?"
Because the State of Colorado changed its tax laws, we cannot ship to addresses within the state (except for in La Plata County). When registering on our site, you will need to use a delivery address that is outside Colorado.
-
"How do I download the eBooks I ordered?"
Look in your email (maybe in the junk box if you haven't marked info@homeschooolhowtos.com as a Safe Sender). Soon after you've finalized your order you receive an email with a list of your items, and a link to each download.
-
"How do I download the Kindle version I ordered from you?"
Log back in to homeschoolhowtos.com to download the Kindle file, just as you would a regular pdf eBook file. Save it (rather than opening it on your computer); download it to your computer. Then, do you know what your dedicated Send-to-Kindle email address is? (If you don’t, go to Amazon.com and open your Kindle managing account to find out that email address. It was assigned to your Kindle reading device when you registered that with Amazon. If you haven’t done that already, open your Kindle reader, click the Menu button, and follow the Sign-in/Register link.)
Once you have signed into your Amazon account and have clicked on the “Manage Your Kindle” tab, click on “Personal Document Settings” (over on the left, under “Your Kindle Account”) and select “Add a new approved e-mail address” under “Approved Personal Document E-mail List.” Enter the e-mail address (whichever one you will be using to send your downloaded homeschoolhowtos.com file to your Kindle email account) you’d like to add and click Add Address. Next, using your email function, attach the file you downloaded (that you saved to your computer) and email it to your dedicated Kindle email address. Finally, turn on your Kindle, click to open book, and select this one.
If you continue to have trouble opening the Kindle file, check that you have the updated Kindle version for PC. Especially if you receive a message like this: “cannot open this book. This version of the Kindle application has expired and can no longer be used. Please update to a newer version.”
-
"How can I listen to your podcasts, Renee?"
A customer in Nairobi, Kenya emailed, "Dearest Renee, I heard you speak on the Homeschool Curriculum Summit 2019 and since then I became a big fan! You speak with such passion, wisdom and authority. ... I saw there's a bundle of audios available on a flash drive. Is that all the sessions that was available on the podcast? Thank you for sharing your expertise with so many moms like me.”
- For more information about orders, please see our Terms page.